Troubleshoot DropPoints (Legacy)
This is for the legacy platform, for the 2023 Refresh see:
Troubleshoot DropPoints
Connectivity issues
DropPoint Version
The first step in troubleshooting connectivity is to make sure you have the latest DropPoint version. This can be downloaded from the DropPoints page in the Flowgear console.
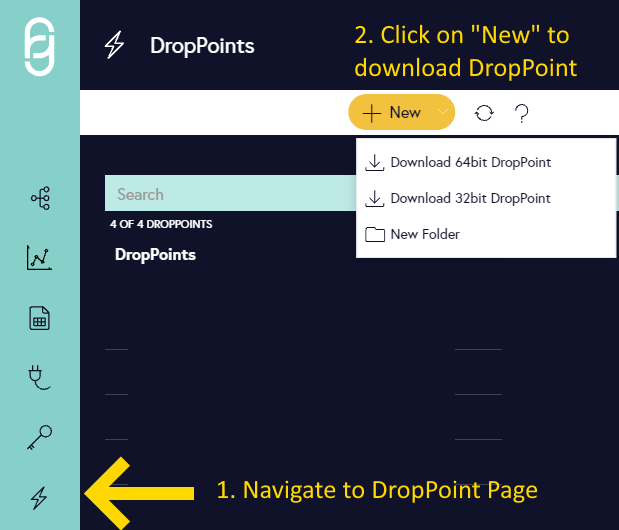
Flowgear Accessibility
Flowgear DropPoints require access to Flowgear's REST API at https://api.flowgear.net.
Depending on where the DropPoint and Site are registered, other API endpoints may be accessed. To determine the endpoint needed for your Site, sign in to Flowgear and click on your Site name in the left-hand panel, then Edit this Site. Under the Pod label, look at the Pod number shown. For example, if you see Europe (Pod 3), then the DropPoint needs to be able to connect to https://api.flowgear.net and https://api3.flowgear.net.
If the DropPoint is unable to connect to Flowgear, first check whether you are able to access one of these URL's in a browser from the same machine.
Port Access
The DropPoint application/service uses port 443 to communicate to Flowgear. Please ensure that this port is open to the DropPoint.
DropPoint Activity Logs
If the DropPoint is the latest version and you are able to access the REST API, the next step is to review review the DropPoint log file (located in %ProgramFiles%\Flowgear\Flowgear DropPoint or %ProgramFiles(x86)%\Flowgear\Flowgear DropPoint) to determine whether there is a connectivity issue. The file is named activityLog.txt.
Named User Accounts
If you are able to access the endpoint in a browser but the DropPoint is not able to, try running the DropPoint under a named user account. If this resolves the problem, consider whether a firewall could be blocking access based on user account.
A simple way to determine your user account name is by opening Powershell and typing in the command "whoami".
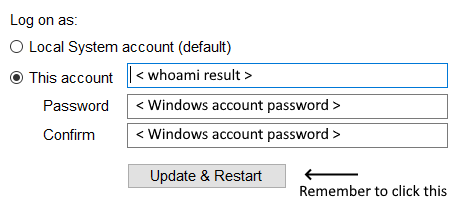
User Accounts Permissions
Named user accounts running DropPoint services must be granted Read/Write permissions for the %ProgramFiles%\Flowgear folder or in the case of 32-bit DropPoints, the (x86) equivalent.
Additionally, the user account must have read permissions on the private key used by the DropPoint. The private key read permissions can be set as follows:
- Open up the run prompt <Windows + R> and enter certlm.msc
- Identify the certificate ID you are using in the DropPoint application.
- Follow the images below to grant read permissions:
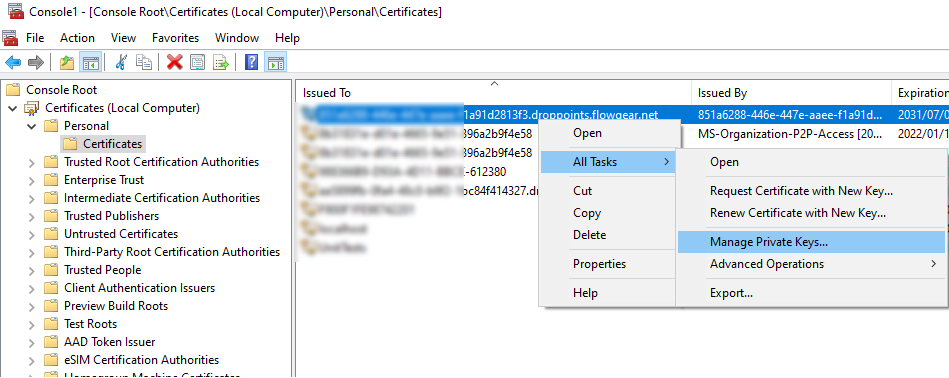
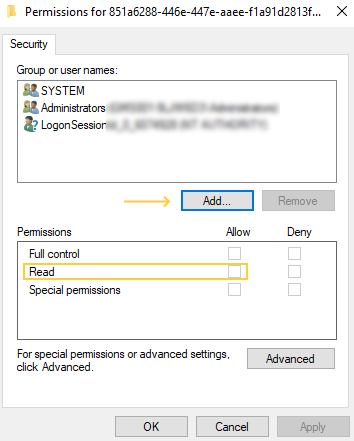
Note: Both of the aforementioned permissions must be granted from an administrator account.
Specific Errors
You do not have permission to register this DropPoint
When registering a DropPoint, you may receive the error You do not have permission to register this DropPoint. This error occurs if the DropPoint is already registered into a different Flowgear Site and the user who is attempting to register the DropPoint does not have administrative permissions on to the other Site.
To resolve this, ensure that the user account you are using to register the DropPoint has administrative permissions on all other Sites in to which the DropPoint is already registered.
Unable to register site: You do not have permission to register this DropPoint
This error means that the DropPoint is registered on a site where the user who is trying to register the DropPoint does not have administrator access.
Decryption failed: Padding is invalid and cannot be removed
Flowgear Node binaries at the DropPoint are encrypted using a key that is specific to that DropPoint. If you've changed the ID of the DropPoint or copied files from another machine, you may encounter this error.
To resolve, stop the DropPoint, delete or rename nodes folder and restart the DropPoint. The DropPoint will re-download the Nodes it needs as they are required and they will be cached using the current encryption key.